Family Finances Version 2.0.2
User Manual
Requirements:
· Microsoft Excel – I know it works with versions 2010-2016
· Microsoft dotNET 4.0 – should work with later versions.
· A basic Knowledge of how to use Excel.
Purpose: To automate and maintain a user’s Financial Accounts.
Contents:
· Accounts
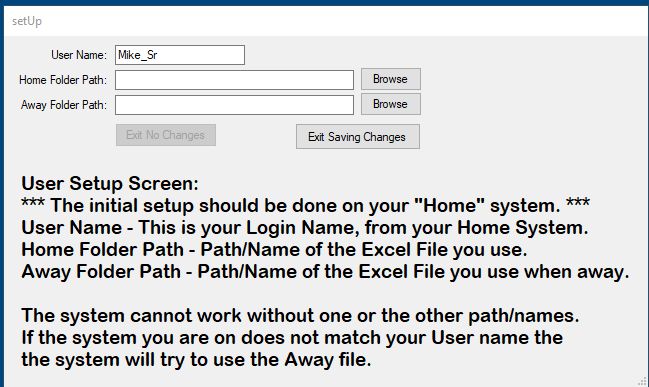
The first run will require you to browse to your home folder path and select your Excel Workbook.
(If the .ini file is missing just continue past the error.)
User Name is filled in by the system and should not be changed.
While I have allowed for an Away Folder Path, I have found it of no use. Ignore it.
The sample Excel Workbook comes preloaded with the following Pages:
· Income – Usually Hidden – For future development (Vertical Budget)
· Debits – Usually Hidden – For future development (Vertical Budget)
· Accounts – The name of place you spend money are added to this for display in the “FROM” and “TO” list boxes.
· When you have finished your work, you must save the Workbook manually.
· Credit Banking Sheet –Place the Last four of the account number followed by the account Name. Make Copies thereafter.
·
Banking Sample Sheet
– Place the Last four of the account number followed by the account Name. Make
Copies thereafter.
(You will have to Save the Workbook and Exit before the
corrected Worksheet names will show up}
The system will scan the Worksheets and load the Banking and Credit Worksheets into the List Boxes then whatever is in the Accounts sheet. Account Worksheets will be loaded in the Left to Right order they appear in the Workbook Tabs.

When the application opens it opens in Hidden Mode once it is attached to a compatible Excel Workbook.
· Donors & Vertical Budget are non-functional. I think I’ve changed my way of budgeting several times.
The Transactions Tab allows for posting Transactions to either Bank or Credit type of accounts. Basically, the difference between a “Bank” Account and a “Credit” account is that a Debit lowers the balance on a “Bank” account and a Debit raises the balance on a “Credit” account.
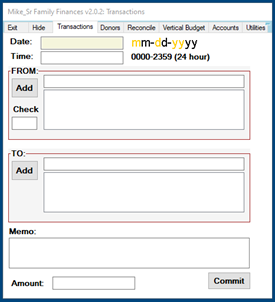
Transactions work flow is as follows:
· Date
· Time
· Start typing the “FROM” name. (Source of the money are posting)
o If the Name does not exist as either a Bank, Credit or place to spend or get money from the back of the Text Box will change color.
§ A known bug requires you to manually delete the new account after the transaction posts.
o Click the “ADD” button when you have finished typing the new name and it will be added to the Accounts List.
o You have to manually Copy and Add additional Credit and Bank Worksheets.
· When you have enough of a match to select the account either [ENTER] or Dbl-Click the List Box entry.
· If it is a check, you must manually click into the check number Text Box.
· Next you will repeat for the “TO” Block.
o The List Box items are duplicated here so that a source can also be a sink for your money.
· If you desire a “Memo” you may click in the Memo Text Box and enter your Memo
o Due to limitations, you must either TAB out of the Memo or click into the Amount Text Box
· Enter the Dollar Amount and press [ENTER], which is required to enable the Commit button.
· If you are happy with your entries, click Commit and start your next Transaction.
The Reconcile Tab allows for Reconciliation of any given Bank or Credit Account.
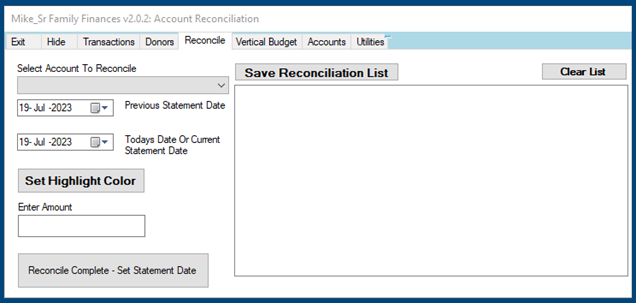
Reconciliation Workflow is as follows:
· Select the Account to Reconcile.
o The List Box should list all the Bank and Credit Accounts
· Select the Previous Statement Date if it is not already showing.
· Select the current Ending Statement Date.
· Select a Highlight Color
o The Highlight Color is used to differentiate the various Statement reconciliations
o Colors the Cell the Statement Ending Date is placed in.
· Enter the Dollar amount of the Transaction.
o When you press [ENTER]
§ The system will scan the Range from the bottom of the Worksheet upwards for that Dollar amount.
§ If found a Pop-Up will give you the Transaction details for you to compare to.
§ In either case a note will be added to the List Box which can be quite handy in keeping your place
§ If not found and you know you didn’t enter the transaction the dollar amount will have been transferred to the Transactions Tab for you to enter it.
o I’ve found this works quite well as along as you are diligent in Reconciling Promptly or you don’t have a lot of the same values.
· Repeat entering the Dollar amounts one by one until all the values have been Reconciled.
· When done click the Reconcile Complete Button and the current ending date will be annotated in the INI file for next time.
The Accounts Tab is just a list of the Names of all your non-Bank and non-Credit Accounts.
The Utilities Tab is mostly just a Programmers Work Zone which will be cleaned up later.
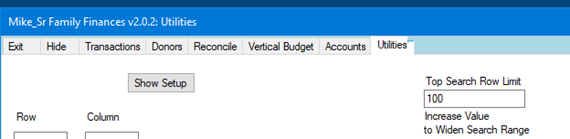
There is one item of interest for those with an incredible number of transaction between statement dates, or in the case where you delay reconciling and that is the Top Search Row Limit which can be used to increase the range of the search upwards.
I wrote this application for myself and am offering it free of charge. However, it is designed around my understanding of it and my work flow. That may not be you.
Feel free to contact me for any questions or bugs you find. I welcome them.
Questions will be added to a Q & A section of this manual and possibly on the web site.
myrrhhouseof2[at]gmail[dot]com